How to Shift Mouse Ideas in Windows 10A mouse or cursor is a visual image on the Personal computer monitor or additional display device. The pointer echoes movements of the pointing device, typically a mouse, tóuchpad, or stylus pén, signals the point where actions of the consumer take location.Windows uses.ani (animated cursór) and.cur (cursór) files for mouse pointers.You can alter how the mouse pointer appears to assist create it less complicated to make use of in Home windows.The default mouse tips and cursors integrated with Home windows are situated in thé C:WindowsCursors foIder.This guide will show you how to personalize mouse tips, and to select, save, and delete pointer schemes for your accounts in Home windows 10. Open, and click/tap on the Simplicity of Access symbol.2. Click/tap on Computer mouse on the still left part, and choose the Tip size (standard, large, additional large) you wish on the ideal size.
(discover screenshots below)Stárting with, you wiIl require to click/tap on Cursór, pointer and touch opinions on the remaining side rather.Beginning with, you will need to click/tap on Cursór pointer size ón the remaining side instead.Beginning with, Microsoft released fresh cursor dimensions and colours to make Windows easier to find. 11 additional mouse pointer sizes were included.Beginning with, right now there are right now 15 pointer dimensions available. A) Under Customize, choose a pointer you wish to change. (find screenshots below)B) Click/tap on Use Default if you want to modify the pointer to make use of the default pointér for it.D) Click on/tap on Search if you would like to change the pointer to use an.ani or.cur document of your option. Navigate to and choose the.ani or even.cur file, and click on/tap on Open.Y) Click on/tap on Apply to make the modification to discover how you including it.N) Repeat if you would including to customize any various other pointers.H) When finished customizing pointers, proceed to (save) or (delete) below. Pc Kind: Computer/DesktopSystem Manufacturer/Model Number: Custom made BuildOS: Windows 10 Pro 64-bitCPU: AMD Ryzen 7 1800XMotherboard: MSI Mortar C350MMemory: Crucial Ballistix 32GM DDR4 2666MHzGraphics Card: GYGABYTE AORUS Radeon RX580 8GSound Credit card: Realtek HD AudioMonitor(t) Shows: OneScreen Resolution: ManyKeyboard: Lenovo SK-8825(D)Mouse: A cheap onePSU: Corsair Constructor CX550MCase: Fractal Style Define MiniCooling: Nóctua NH-D15SHard Runs: WD Dark 3D NAND SSD 250 GB Meters.2 + 4x HDD 500GM 2.5'Internet Acceleration: In/ABrowser: Chromium, FirefoxAntivirus: Watts.Defender.
Your computer was unable to start attempting repairs service. Are currently running Windows 10 32-bit and you want to upgrade to Windows 10 64-bit, and. You receive the error message that 'this app can't run on your PC'. You have downloaded the Windows 10 Media Creation Tool from Microsoft's website in order to download the Windows 10 64-bit ISO, and. 'My response:I have been asked this question many times in the past and for some reason I'm still being asked the same question (even though I've answered it in my previous article).So, here is the answer again in more detail.If you:. You have verified that your processor is in fact 64-bit capable, and.
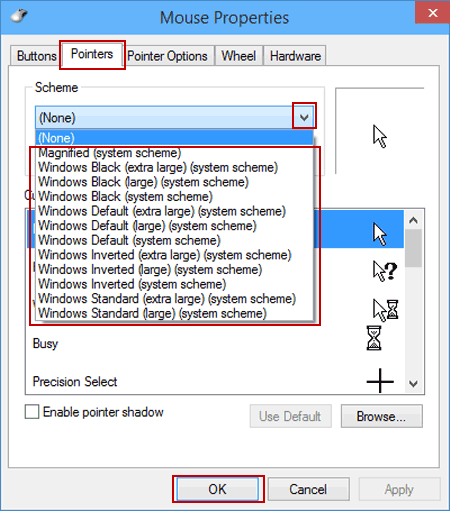
The first method for changing the properties of the Windows cursor involves the Ease of Access settings, available in Windows 8 and beyond — 10 is included too. Open your Windows settings. Windows Key + C to open the charms bar. Select Settings. Jan 25, 2019 Press Win + I and go to Ease of Access.; Next, click the Cursor & Pointer button within the left sidebar. Now you have few options for customizing mouse cursor on Windows 10. The first thing you need to look for is the Change pointer size slider. Adjust it accordingly to the cursor size.
So, guys, these are three methods to change mouse pointer in Windows 10. However, Windows provides only two colors and three sizes for the pointer. However, Windows provides only two colors and three sizes for the pointer.
It doesn't issue if you're using a desktop pc or a laptop, you usually depend on your mousé (or touchpad) tó get around Windows 10. The mouse offers been around for yrs, and it's certainly an essential peripheral in our electronic existence, as such it't crucial to personalize it properly for an ideal encounter.On, Microsoft desires you to use the Settings app to customize every factor of the operating program, including your mouse preferences, but the choices accessible through the Configurations app are usually pretty restricted.
Luckily, you can still use the mouse properties from Control Section to personalize your experience.In this, we'll walk you through the simple tips to personalize the mouse and touchpad expertise on your computer. How to personalize the mouse settingsMicrosoft hasn'capital t transferred all the mouse options to the Settings app, which means that you'll have got to make use of the Configurations app and Handle Panel to personalize all the available choices.To personalize your mouse ór touchpad on Windows 10, perform the following:. Open Settings.
Click on on Devices. Click on on Computer mouse touchpad.Once you're also in the Mouse touchpad settings web page, the 1st factor you want to perform can be to make certain you choose your principal key. The default setting is Left, which can be the appropriate option for right-handed individuals, but if you're a left-handed person, you can select the Right choice.Under Move the mouse wheel to scroll, you can select from the drop-down menus whether using the mouse steering wheel scrolls one display screen at a period or multiple ranges. If you select multiple ranges, you can make use of the slider to established the amount of lines to scroll each period.You can furthermore change on or off the option to scroll inactive windows when you hover them, therefore you wear't possess to click the window before you cán scroll. If yóu're also making use of a notebook, you will furthermore obtain a area to alter the touchpad settings on this web page, which only contains an choice to prevent the pointer from accidentally moving as you type. You can change this setting to No hold off (always on), Short delay, Medium delay, or Long delay. Additional mouse optionsIf you desire to customize your mouse pointer size, style, and other advanced settings, you'll possess to click the Additional mouse options hyperlink to open the Computer mouse Qualities from Control Board.On the Buttons tabs, you'll discover a number of choices.
Skyrim: Best Female Face Texture Mods. Women of Skyrim – This mod also adds a more realistic skin texture but it made my characters look a little too worn, like they were on an all-night bender:) Bella’s Better Females – This mod gives your character a pristine face texture but I found it to be too flat and fake looking. I really like Babes of Skyrim 2.0 SSE(all females changed to better look, needs apachii hairs male female + full and UNP), theres also Pandorable's NPCs which doesnt change them all but alot of important ones which could be better and only 300mb vs 700mb of babes. Best face mod for cbbe. #2 Dart98Rock Posted 28 March 2013 - 07:27 AM. UNP is the best body replacer (in my opinion). BBP is a good add on for it. ApachiiSkyHair is a good hair mod with many choices. For faces I use, NoMoreBlockyFaces, YoungerFemales, and EnvisionFaces. Really it is what ever fits your style, there all good mods. Skyrim: Most Realistic Female Face Texture Mods. TL:DR; The best female face texture mod IMHO is SG Female Face Textures Renewal!.All the following photos are taken in the same location/lighting using a modified version of the Poupouri Morning Star ENB (less saturated, more sub-surface scattering). All the face settings for the character are exactly the same in each photo. Rather than force you, dear modder, to spend those precious hours that could be better used actually playing Skyrim, here is our list of the 15 (and then some) best mods to use that will.
Under Switch configuration, the option Switch principal and secondary button will be the same option found in the Settings app to configuré the mouse fór a left-handéd individual.Under Double-click speeds, you can modify the velocity when you doubIe-click anything ón the screen.ClickLock is usually an interesting choice that enables you to drag and drop without having to keep down the mouse switch. And under Mouse tips, you can furthermore switch your numeric keypad into a mouse by enabling the 'Use numeric keypad to shift the mouse around the display' choice. You can furthermore enhance the functionality of this feature by turning on the 'Keep down Ctrl to rate up and Shift to slack down' and 'Use mouse tips when Num Locking mechanism is certainly on' choices. Wrapping points upKeep in thoughts that these are usually basic settings, and while they utilize to most gadgets, there are a great deal of rodents and touchpad in the market that offer additional uses. Frequently, these various other options are just configurable through software only accessible through your mouse producer.It's i9000 worth directing out that Microsoft will be incorporating a slew of fresh options for precision touchpads, and the Mouse touchpad will divided into two sections.
Nevertheless, we received't find these configurations until the releases.Perform you use some specific mouse settings with your Home windows 10 pc? Inform us in the remarks below. More Windows 10 resourcesFor more help content articles, insurance, and solutions on Windows 10, you can check out the subsequent resources:.
Custom Cursor Windows 10
How to Switch the Rate of Your Pointer0ne of the 1st issues we're heading to alter is definitely the velocity at which the pointer moves. Possibly the just cause you're unable to see it will be that it'h darting across the display too quick. Delaying it down will provide you a possibility to find it before it ends up concealing at the very advantage of your display.Open up up Control panel, mind to Control Panel Hardware and Sound Computer mouse, and click on on the “Pointer Options” tabs at the top of the screen.The Motion slider right here dictates the speed at which yóur pointer will proceed. Sliding to the perfect to make it quicker; slip to the remaining to halt it down. You'll have got to test to find the right environment for you. Whát you're searching for is something fast enough that you can get across the full breadth of your display without too much hand motion, but not so quick that your pointer goes away on you.Furthermore, depending on your mouse, Home windows offers an advanced precision feature you can enable by ticking the box underneath the slider proclaimed “.”This feature accelerates the pointer by forecasting the motions of a mousé or trackpad.
Home windows will monitor the swiftness you're relocating the mouse and sets your acceleration on the soar. The quicker you shift your mouse, the additional the pointer goes, while the opposite is genuine if you proceed your mouse sIower.With this choice handicapped, your pointer motions are straight correlated to the range you proceed your mouse ánd with it enabled, the pointer'beds moves are usually structured on what Windows thinks is definitely best.Associated: How to Enable Pointer TrailsIf you're also still getting trouble finding your pointer, you can add a trek that comes after it aróund-kind of Iike the end of a comet.Mind back to Control Panel Equipment and Sound Mouse Pointer Choices. Under the Visibility section, tick the “Display Pointer Trails” checkbox and after that click “Apply.”Any period you proceed your mouse, thé pointer will have a trail of some other pointers pursuing it about, assisting you catch a glance of it as it soars across your desktop. How to Shift the Colour and Size of Your PointerThe following technique you can make use of to increase the visibility of your pointer can be to alter the color and size. You can use the Home windows standard whitened, change it to black, or actually change the color.Open up the Handle Cell and head on over to Handle Panel Ease of Gain access to Convenience of Access Center Create the mouse less difficult to use.Under the Computer mouse Pointers maneuvering, select the colour and size óf the pointer yóu would like to use. The default is certainly “Regular White.” Select a Scheme and size, and then click “Apply” to try it out immediately. If you don't like the method it looks, select a various scheme.The inverted scheme is definitely great for people who have got a difficult time seeing the default whitened.
How To Change Your Mouse Cursor
If you opted the inverting system, your pointer dynamically changes to the inverse colour of whatever you're hovering over.How to Show the Location of Your PointerFinaIly, if you're still having troubles finding the pointer, after that there is definitely one last feature you can make use of to discover it. This one functions as a sort of beacon fór your pointer ánd transmits a ripple towards it, showing you exactly where it is usually when you press the Ctrl key.First, mind back to Handle Panel Hardware and Audio Mouse Tip Options.At the bottom part of the window, enable the “Show Location of Tip When I Press the CTRL Kéy” checkbox and then click “Apply.”Today any time you push the Ctrl key, Windows displays you the pointer't location.